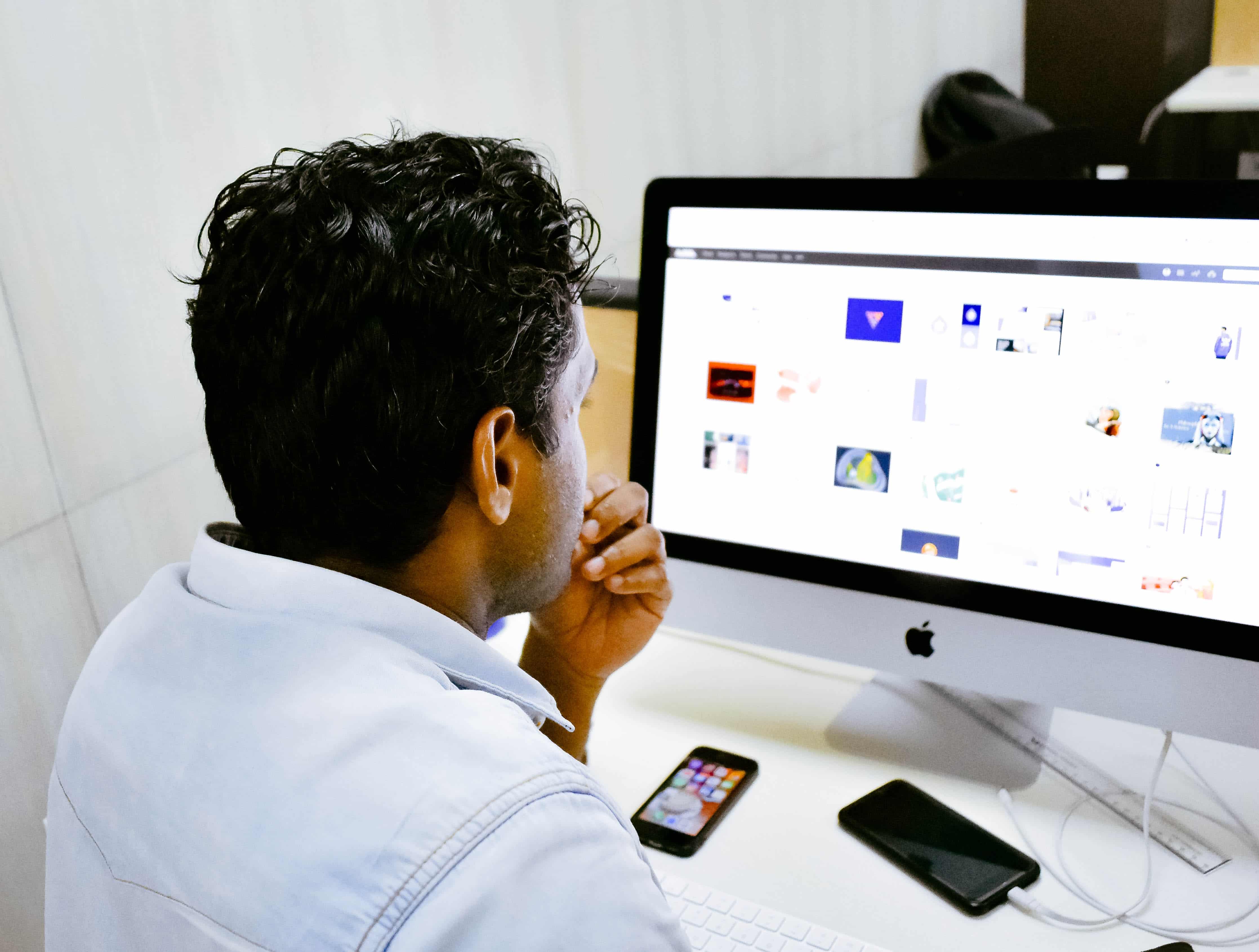
5 Tips & Tricks To Help You Navigate Terminal
So you’re here to find out 5 Tips & Tricks To Help You Navigate Terminal that little bit easier. Most users wont have ever needed to look at the Mac app Terminal and if they have they’ve quickly quit the app because it looks like, well ‘proper geeky computing’. The truth is that for most people they will never need to open up Terminal but if you manage and support Mac at all, its a useful tool to get familiar with.
Terminal is where you can get access to the macOS system without using clicking in windows and using menu. It means that you can quickly achieve things with a few words that might take 10’s of clicks in the GUI.
There will be times as a Mac support professional where you’ll only be able to achieve your goal by using the terminal counterpart of a Mac App. A good example is creating a bootable USB thumbstick containing macOS. This can only be done using terminal commands.
There’s no doubt however that its a scary place. There is no undo and you could easily delete all of your important work. We’ve all seen the extremely un-useful forum posts with “this command will fix all of your problems sudo rm -rf /“ It deletes everything on your Mac by the way!
Not only do you need to remember the syntax of the command but navigating will quickly become a chore when you’ve misspelt things or need to type things over and over again.
Option Click to Move the Cursor
Access Your Last Commands Using the Up Arrow
Bang Bang To Repeat
Drop & Drag Files and Folders
Control C
Sometimes you’ll type a command that just seems to hang, others it’ll be a command that never stops (like ping). It’s easy to panic at this point but instead just hit Control & C on the keyboard. This will stop the command.
This is just scratching the surface on navigating and using Terminal but are the things that I use day in and day out when supporting and managing Macs in Education and Business.
You’ve now read our 5 tips & tricks to help you navigate terminal, we hope you enjoy the new experience with your Mac.